Microsoft
Word 2010
Word Processor:
Word processor is software which is used
to create, edit, format and print text based documents in different format and
styles.
OR
Word processor is software that helps
you to create any type of written communication like a letter, a report, a
memo, or any other type of correspondence or text data.
(i.e. Microsoft Word, Word Pad, Word
Star and Word Perfect are the common word processors). But the Microsoft word
is popular Word processor.
MS Word 2010:
It is a part of Microsoft Office. Its
main function is for producing documents that includes text, graphics, table,
clip art, etc. The most familiar application among the members of the Office is
MS Word.
MS Word 2010 Interface
Creating a New Document: Keyboard Option
· Press Ctrl+N ( It is faster and easier way of getting a blank
document).
Creating a New
Document: Menu Option
·
Click File menu, select New
·
Select Blank and recent section, click Blank Document
Opening an
Existing Document
·
Click File menu, select Open or Press Ctrl+O
·
Select Look in pull-down list, select the desired file
·
Click Open
Saving a
Document: First Time
· Click File menu, select Save
· From the Save in pull-down list, select the appropriate drive and
folder.
· In the File name text box, type a filename( Word adds a docx extension)
· Click Save
Saving a Document: Subsequent Times
·
Press Ctrl+S OR From the File menu, select Save
Insertion Point and Pointers
The blinking vertical line located in
the window is the insertion point. As you type, text will appear to the left of
the insertion point.
Moving Insertion Point
Selecting Text
- From keyboard ( like, Ctrl+A, Use Shift key with Insertion point Movement Keys)
- From Mouse ( Like Double Click, Left Click, Tripple Left Click)
- From Keyboard & Mouse (Like Ctrl or Alt, with left click)
To edit text in a document, you must
first select the desired text. One way to select text is to hold down the mouse
button and then drag the insertion point over the text that you want to select. You select text by
clicking anyway within the documents, window, The following table summarizes
the methods for selecting blocks of text.
Quick Access
Toolbar:
The Quick Access Toolbar is located above the Ribbon and
contains commands that users that users access most often.
Home Mennu
Clipboard group :
The Office clipboard allows you to
copy up to 24 items from office documents or other programs and
paste and them into another office
document.
- Copy (ctrl + C)
- Cut (ctrl + X )
- Past (ctrl + v )
- Format painter (ctrl + shift + C & ctrl + shift + V )
- Clipboard ( ctrl + c twice)
Font group :
The font toolbar allows you to edit
aspects of the text in your document.
- Font (ctrl + shift + F )
- Font size ( increase Ctrl + ] , decrease ctrl +[ )
- Clear all formatting (ctrl + space )
- Bold (ctrl + B )
- Italic (ctrl+ I )
- Underline (ctrl + u)
- Strikethrough
- Subscript (ctrl + = )
- Superscript ( ctrl + shift + = )
- Change case ( Shift + f3)
- Text highlight color
- Font color
Font window:
(Ctrl+D)
Paragraph Group:
The paragraph group allows you to edit, align, spacing, indentation in
aspect of paragraph the text in your document.
- Bullets (Ctrl+Shift +L)
- Numbering
- Multilevel List
- Increase Indent (Ctrl+Shift+M)
- Sort
- Show/Hide(Ctrl+)
- Paragraph Alignments (Ctrl+L, Ctrl+E, Ctrl+R, Ctrl+j, Ctrl+Shift+J )
- Line spacing (single Ctrl+1, 1.5 Ctrl+5, double Ctrl+2)
- Fill Color
- Border
Paragraph Window:
Indentation:
- First Line Indent
- Left Indent (Ctrl+M, Ctrl+Shift+M)
- Right Indent
- Hanging Indent ( Ctrl+T, Ctrl+Shift+T)
Tab Setting
Style Group: (Ctrl+Shift+S)
- Find ( Ctrl+F)
- Replace (Ctrl+H)
- Go To(Ctrl+G+/F5)
- Select (select all Ctrl+A)
Insert Menu
The Insert Tab is
used to insert different features such as tables, pictures, clip art, shapes,
charts, page numbers, page numbers, word art, headers, and footers into a
document.
Pages Group:
This group can be
used to insert a page. Formatted cover pages, blank page or page break for
document.
Table Group:
This group is used
to insert a table into the document .You can insert table through different
methods. Additional options for table formatting and layout can be applied
through design and layout menu;
Table:
Combination of columns and rows are called table.
Column:
Cobination of vertical cells is called column.
Row:
Combination of horizontal cells is called row.
Cell:
Intersection of column and row is called cell.
There are 6 different method to create table:
- Graphic Grid
- Specify number of rows and columns in Insert Table dialogue box.
- Draw Table
- Convert text to Table
- Excel Spreadsheet
- Quick Table (preformatted table)
Design Table Menu
You can apply pre-designed or self-designed
formatting through design menu:
Quick Style Options
- Header Row
- Total Row
- Banded Rows
- First Column
- Last Column
- Banded Columns
Table Style
- Shading
- Borders
- Table Effects
Draw Borders
- Borders Style
- Border Style
- Pen Color
- Draw Table
- Eraser
Layout
Table Menu
You can change
the table layout, size etc. through layout menu:
Table group
- Select
- View Gridlines
- Properties
Rows &
columns
- Delete
- Insert
Merge
- Merge cells
- Split cells
- Split tables
Cell size
- Height
- Width
- Auto fit
Alignment
- Alignments
- Text Directions
- Cell margins
Data
- Sort
- Repeat header rows
- Convert to text
- Formula
Illustration Group:
This group is
used to insert pictures, drawings, ready – made shapes such as circles,
squares, arrows, and triangles, diagrams, screenshots and charts into a
document. Additional options for image/object formatting can be applied through
format menu.
- Shapes
- Picture
- Clip Art
- Smart Art
- Chart
- Screen Short
Link Group:
This group is
used to create links between files or within files.
- Hyperlink (Ctrl+K)
- Bookmark ( specify the location in a document)
- Cross-reference
Comment
Group:
This group is
used to insert comment against any text.
Header &
Footer Group:
Header and
footer are pieces of text, or graphics that appear at the top and bottom of a
page. After you set up a header and footer, they will appear on all of your
pages. You can also add page numbers. Additional options can be applied through
Design menu. You can apply
- Same header and footer all pages of the document
- Same header and footer but different first page
- Different odd & even pages header and footer.
- Section-wise header & footer using section break
- Different page number format and starting number can also be changed.
Design Menu
Text Group:
This group allowed you to insert following in documents:
- Text Boxes
- Quick Parts
- Word Art
- Drop Cap
- Signature Line
- Date & Time
- Object
Symbol Group:
This group allowed you to insert
meth equations and symbol in documents:
Page Layout Menu
The Page Layout tab
holds all the options that allow you to arrange your document pages just the
way you want them. You can set margins, apply themes, control of page
orientation and size, add sections and line breaks, display line number and set
paragraph indentation and lines.
- Themes
- Margins
- Orientation
- Size
- Columns
- Page/Section Break
- Hyphenation
- Watermark
- Page Border
- Page Color
- Indent & Spacing
- Arrange
References Menu
The References tab
provides tools that let you build a list of sources such as table of contents,
table of figure, and insert the citations where you need them in a document.
Table of Contents
- Open a document. The document should contain text formatted with the heading styles found in the Home tab.
- Place the cursor where you wish to insert a table of content
- In the Table of content group ,click the table of content button. You will see several styles that you can use to create a table of content s.
- Select the styles you desire.
- If you had no formatting in your document using the styles found in the Home tab, click Manual Table .A table will be inserted into your document
Endnote /Footnote
- Place the cursor after the world or phrase to which you desire to add the footnote or endnote.
- On the References tab, in the footnotes group , click the footnote button. A superscript footnote reference is added next to the endnote at the end of documents
- In the footnote group, click Show
- If the documents has both foot notes and endnotes, when you see the Dialog box, select the type of note you want to review and click OK.
Citation & Bibliography
- Place your cursor where you want the citation to be inserted.
- In the Citations & Bibliography Group, click the Arrow located on the Insert Citation button.
- Click Add New Source.
- In the dialog box that will pop up, from the Type Source list, select the type of citation and then fill in the required fields.
- Click OK when you’re done.
- For each citation you create Word stores it in a Mater Citation List. This means that you can use it again by simply choosing it from a list.
To use a Citation form your list
- In the Citations & Bibliography group, click Manage Sources.
- Select the appropriate citation from the Mater List and then Click Copy. This will add the citation to you document.
- Place the cursor where you want to insert the citation.
- In the Citation & Bibliography group, click the arrow on the Insert Citation button.
- Click the desired citation to be inserted.
- You can reuse a citation in your document repeating the steps in Bold letters .
How
Do I Edit My Citation Sources?
- In the Citations & Bibliography group, click Manager Sources.
- Select the citation you want to edit and Click Edit .
- Click OK twice in order to save tour changes.
To
Create a Bibliography
- Place your cursor where you want the bibliography .
- In the Citations & Bibliography group , click Bibliography.
- Then select the type of bibliography you desire.
- Word does an automatic insert.
Captions/Tables
of Figure
- Define a caption for each figure. Place the insertion point in the positions where you want to define a figure’s caption . On the References tab,in the Caption group , click insert Caption . Enter a caption and Click OK.
- Place your cursor where you want to insert a table of figure.
- ON the References tab, in the Caption’s group , Click insert Table of Figure , Configure the table’s format and click OK.
Index
- An index lists the terms and topics discussed in a document and the page or pages on which they appear . An online index provides the user with a point-and-click resource for quickly navigate online content.
Mark
Citation /Table of Authorities
- A table of authorities lists the references in a legal document , along with the numbers of the pages the references appear on.To create a table of authorities, you mark citations and Microsoft Word inserts a special TA (Table of Authorities Entry)field in your document.You can then search the document for next long or short citation to mark, or you can automatically mark each subsequent occurrence of the citation. If you don’t want to use the existing categories of citation . such as cases or statutes, you can change or add categories of citations.
- Select the first citation in your document. For example , select “Forrester v. Craddock, 51 Wn . 2d 315 (1957).’’
- Press ALT+I. You can also click the References tab and then click Mark Citation in the Table of Authorities group.
- In the selected text. Box. Edit the long citation as you want it to appear in the table of authorities. If you want to format the text, right-click the text in the selected text box and click font select the formatting options that you want to use.
- In the Category box, click the category that applies to the citation.In the short citation box, edit the text so that it matches the short citation that you want word to search for in the document. For example enter “Forrester v, Craddock.”To mark a single citation , click mark. To mark all long and short citation that match those displayed in the mark citation dialog box, click mark All.
- To find the next citation in the document. Click next citation.
Note:
- Word inserts each marked citation as a TA (Table of Authorities Entry)field in hidden text format. If you don’t see the TA field, click show/Hide in the paragraph group on the Home tab,
- If you later add more citation by selecting the original citation pressing, ALT+I, and clicking Mark All.
Create the table
of authorities
- Click where you want to insert the table of authorities.
- To make sure that the document is paginated correctly, you need to hide field codes and hidden text, if the TA (Table of Authorities Entry) field are visible, click show/ Hide in the paragraph group on the Home Tab,
- On the References tab, in the Table of Authorities group, click insert.
Table of Authorities
- In the Category box, click the category that you want to include in your table of authorities. To include all categories, click All.
- Do one of the following:
- To use one of the available designs, click a design in the Formats box.
- To use a custom table of authorities layout, choose the options that you want.
Built-in Templates
Built-in templates provide a preset
structure for several common types of documents, including:
- Faxes
- Letters
- Memos
- Reports
- Resumes
- Web pages
- Documents without custom formatting
You can create documents using these
basic templates as they are, or you can modify
them to better suit your needs.
Custom Templates
If you have formatting or a layout
that you use frequently in your work but that is not offered in Word’s collection
of preset templates, you can easily create a new template using your own
formatting and settings. The new template can then be saved with Word’s other
templates and accessed each time you want to use the custom format.
Mailing
Menu
The Mail Merge feature allows you to
write to many different people with the same information which can be modified
for each individual. Mail Merge involves creating two documents. A Main
Document (Mail Merge File) and a Data Source. Combining these files into a single
document automates time-consuming tasks such as (form) letters, labels, memos
and reports.
Mail
merge Wizard
- Click on the Mailings tab.
- When you click on the arrow beside start Mail Marge, a drop-down list appears.
- Select the last option ,”Step by step Mail Merge Wizard .”
- Select Letter (or whatever type want) as the type of document
- Click on the “Next: Starting document “link at the bottom of the task pane
- Select your starting document.
Selecting
a Template
- Select “Start from a template.” This up a link you click on to “Select template”.
- This opens the “Select Template ”dialog box.
- Select the “letters “tab and choose ”Oriel Merge letter. “Click Ok.
Selecting
Recipients
- Select “Use an existing list “Click on the “Browse “link.
- Locate and open the file containing your data source.
- This opens dialog box)in which you select the table (the named range define within Excel)containing the mail merge recipients info you want to pull into the merge fields in your document .
- Select whatever you named the range in your spreadsheet containing the names and address you want to use for the mail merge.
- Make sure to check the box indicating that the first” row of data contain column headers so that the field labels (Last Name, First Name, Address 1,etc .) on your spreadsheet won’t be mistaken for data.
- This opens the Mail Merge Recipients dialog box. Here you can select which recipients to include or exclude by name.
- Click on the link “Next : Write your letter” to go on to the next step to edit the mail template letter content.
Inserting Merge Fields
- Pick the data field and replace with your own.
- Go on to the and field and step to preview your letters by clicking on the link at the bottom of the task pane.
Matching Fields
When you
click on the Address block link, a dialog box appears in which you can choose
the format of the address. Also, you can click on the Match Fields button to
match the missing address field (the Match Fields button is also on the
mailings tab in the “Write and Insert Field “ grouping).
Clicking
on the Match Fields button brings up dialog box. Use the Address I drop-down
list to select the street field name from the Excel spreadsheet.
Previewing Results
You have buttons on both the preview Results group on
the Mailings ribbon as well as the task pane to look at different recipient
info before going on to the next stop to complete the merge.
Completing the Merge
- Click on the link,” Next : Complete the merge”
- Click on the link “ Edit individual letters “ which you can from the screen tip is the link to “Merge to new document.” This is also a button on the “ Finish & Merge” dropdown list on the Mailings Ribbon.
- The print link on the task pane or print documents on the ribbon drop-down list allows you to merge directly to the printer. When you click on the link to edit the letters.
- you can choose whether to merge all selected recorders. Click Ok and then a new merged documents entitled Letters I is created. It contains the individual letters for each recipient . If you look at the status bar, you will see that it indicates multiple letters.
Review
Menu
The review tab is useful in a number of ways. For instance, you can
use it for proofing your document, adding or removing comments, and tracking
changes among other things.
- Spelling & Grammar (F7)
- Thesaurus (Shift + F7)
- Word Count (Ctrl+Shift+G)
- Language
- Comments
- Tracking
- Changes
- Compare
- Protect
When you need to collaborate on the content of a document or if you
need someone to proofread your document, Word’s Track Changes and Comments
features make it easier for you to collaborate with others. Tracked changes are
really just suggested changes. To become permanent, they have to be accepted.
On the other hand, the original author may disagree with some of the tracked
changes and choose to reject them.
If you edit a document without tracking changes, it’s still
possible to use reviewing features such as Accept and Reject. You
can do this by comparing two versions of the document. All you need is
the original document and the revised document, and they must
have different file names.
View
Menu
The view tab will be mostly used with your complete document,
usually to see how it will look like. There are other important commands like
the documents view and the show/ hide ruler option.
- Working with different document views
- Show / hide rules, gridlines, navigation Pane
- Working with different Zoom
- Window environment
- Switch Windows
Macros:
Macros is used to record an action or set of action through any icon or
keyboard command.
- Click on Record Macro, it will bring up Record Macro dialog, allowing you to enter a Macro name. Under Assign macro to options, click Keyboard button to assign a hotkey.
- Now place insert cursor in Press new shortcut key box, and assign a hotkey by pressing keys combination. Click Assign to assign hotkey to macro, and then click OK.
- You will see recorder-like image with pointer, indicating that macro is being recorded. We will do some formatting over the text like insert drop box, change paragraph color etc.
- To stop recording macro, head over to View tab and from Macro options, click Stop Recording.
- Now you can use this macro through command or icon.
..............End.....................
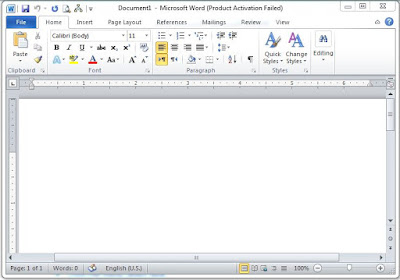


























No comments:
Post a Comment